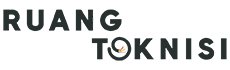Managing finances can be a daunting task, but with the help of Google Sheets, it becomes much easier and efficient. Google Sheets is a powerful tool that allows you to create and customize spreadsheets online. In this article, we will guide you through the process of making a finance spreadsheet in Google Sheets, step by step.
Step 1: Accessing Google Sheets
The first step is to access Google Sheets. Simply open your web browser and go to https://sheets.google.com. If you already have a Google account, sign in; otherwise, create a new account. Once signed in, you will be directed to the Google Sheets homepage.
Step 2: Creating a New Spreadsheet
Click on the blank spreadsheet icon to create a new spreadsheet. A new tab will open with a blank spreadsheet ready for customization.
Step 3: Setting up the Spreadsheet
Before diving into the finance-specific details, it’s important to set up the basic structure of your spreadsheet. Start by naming your spreadsheet at the top, such as “Personal Finance Tracker.” Next, create column headers for the different types of data you want to track, such as “Date,” “Income,” “Expenses,” and “Balance.
Step 4: Inputting Data
Now that the basic structure is set up, it’s time to start inputting your financial data. In the “Date” column, enter the corresponding dates for each financial transaction. In the “Income” column, enter your various sources of income, such as salary, freelance work, or investments. In the “Expenses” column, list your different expenses, such as rent, groceries, utilities, and entertainment. Finally, in the “Balance” column, calculate the balance for each transaction by subtracting the expenses from the income.
Step 5: Formatting the Spreadsheet
To make your finance spreadsheet more visually appealing and easier to read, you can format it accordingly. Adjust the column widths to ensure all data is displayed properly. You can also change the font style, size, and color to your preference. Additionally, consider using conditional formatting to highlight certain cells based on specific criteria, such as negative balances or high expenses.
Step 6: Utilizing Formulas and Functions
Google Sheets provides a wide range of formulas and functions to help you perform calculations and analyze your financial data. For example, you can use the SUM function to calculate the total income or expenses for a specific period. The AVERAGE function can be used to determine the average income or expenses per month. Experiment with different formulas and functions to find what works best for your specific needs.
Step 7: Adding Charts and Graphs
Visualizing your financial data can provide valuable insights. Google Sheets allows you to create various charts and graphs based on your spreadsheet data. Click on the “Insert” tab and select the type of chart or graph you want to use, such as a pie chart or line graph. Customize the chart’s appearance and layout to make it visually appealing and easy to understand.
Step 8: Sharing and Collaborating
One of the great benefits of Google Sheets is the ability to share and collaborate on spreadsheets with others. Click on the “Share” button in the top right corner of the screen and enter the email addresses of the people you want to share the spreadsheet with. You can choose whether they have view-only access or can edit the spreadsheet alongside you. This feature is particularly useful when managing finances as a couple or within a team.
Step 9: Automating Data Entry
Google Sheets offers various automation features to streamline your finance tracking process. For instance, you can set up recurring expenses or income sources using the “Repeat” function. This eliminates the need to manually enter repetitive data each month. Additionally, you can use Google Forms to allow others to input their expenses directly into the spreadsheet, saving you time and effort.
Step 10: Backing Up Your Spreadsheet
Finally, it’s crucial to regularly back up your finance spreadsheet to avoid any data loss. Google Sheets automatically saves your changes as you work, but it’s still a good practice to periodically create backups. You can download a copy of your spreadsheet as an Excel file or save it to your Google Drive. This way, you’ll have peace of mind knowing your financial data is securely stored.
Conclusion
Creating a finance spreadsheet in Google Sheets can significantly simplify and streamline your financial management. By following the steps outlined in this article, you can set up a comprehensive finance tracker that allows you to easily monitor your income, expenses, and overall financial health. Take advantage of the various customization options, formulas, and collaboration features provided by Google Sheets to create a personalized and efficient finance spreadsheet. Start taking control of your finances today!